2021. 1. 23. 00:16ㆍ카테고리 없음
You'll need following 2 files in 'WindowsSystem32' folder to show OEM information and logo in. Windows 10 displays information about the make, model and name of your device within the Settings app and Control Panel system page. Usually, you won’t notice anything wrong with this information.
OEM Info Tool is a little tool that allows you to add or modify the OEM information you see when you open the System Properties window. It works on Microsoft Windows Vista, 7 and 8.
What does OEM Info Tool do?
When you buy branded personal computers which come pre-installed with Windows, the OEM (original equipment manufacturer) like Dell, Sony, etc. puts in the OEM information, thereby branding the Windows PC. This branding includes logo of the OEM, the support web site along with other information. But when you install Windows yourself from the Windows DVD, this OEM information is never set. This information is absent from the System Properties window. You can use the OEM Info Tool to add or modify this OEM information. You can put in any information you like, setting your personal picture as logo.
Using OEM Info Tool
First of all download the OEM Info Tool from the Downloads section. Extract the ZIP archive to any folder of your choice. OEM Info Tool comes separately both for 32-bit and 64-bit Windows operating systems. If you have 32-bit Windows, then double-click on OEMInfo32.exe. If you have 64-bit Windows, then double-click on OEMInfo64.exe.
Backup and Restore
If you have already set OEM information yourself or your OEM has set the information, then OEM Info Tool will show this information on the startup. In this case, it as highly advised that you backup your original information before making any changes. To make a backup of your current settings, select File → Backup. If later you want to restore the settings from the backup, you can choose File → Restore.
Adding and Modifying
If you have not set any OEM information previously, then OEM Info Tool will show up with all fields blank. You can add any information you want. You must fill all the fields and choose a logo file before you can save the changes. OEM Info Tool supports unicode, so you can type in any language that you prefer – the information does not have to be in English.
To choose a logo file, click on the button labeled Browse Logo. Alternatively, you can select from menu File → Browse Logo. OEM Info Tool supports many types of images like BMP, JPEG, PNG, GIF etc. Ideally, the logo file should be 120×120 pixels in size but OEM Info Tool can resize the larger images to proper size automatically.

After you have filled all the text fields and chosen a logo, click on the button labeled Change to save the information. Alternatively, you can choose from menu File → Change to save the information. After saving the OEM information, you will have to close and reopen the System Properties to see the changes. To open the System Properties window, press the key combination Windows Key + Pause. In Windows Vista/7, you can also right-click on Start Menu → Computer and select Properties to open the System Properties window.
You can see the System Properties window for Windows 8 Pro 64-bit in the above picture. The OEM logo picture has been set using the OEM Info Tool. You can open System Properties window by using the hotkey Win + Pause. Alternatively, you can also right-click on Computer in Windows Explorer and select Properties from the right-click menu.
The OEM information is also shown in the Help and Support section as can be seen in the above picture. To view the OEM information in the help and support section, press the hotkey Win + D to switch to the Windows Desktop and then press the F1 key. When the Help and Support window opens up, click on the Contact Support link to view the OEM information.

Here is simple tutorial how to change, insert, update or remove Windows 10/8/7 OEM logo in 'My Computer' or Windows 10 it is 'This PC'.
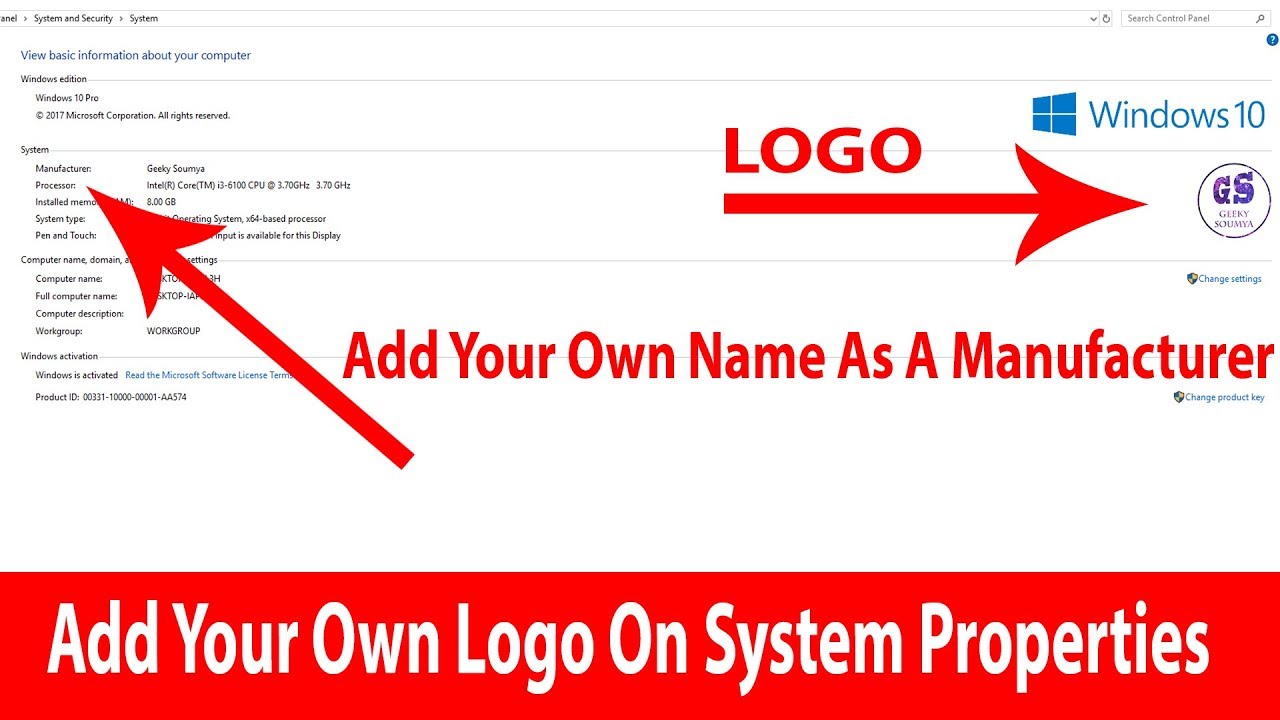
There is several ways to change OEM logo and information, you can update windows registry etc. but for me seems bit to much and I prefer to use OEM Configurator V2. this program works with all versions of Windows and you don't need any additional updates to use it.
Generally this info is all there when You buy new PC or Laptop but you may want to remove or update some information so here is easiest way to do so.
How to change / update / remove Windows 10 OEM logo.
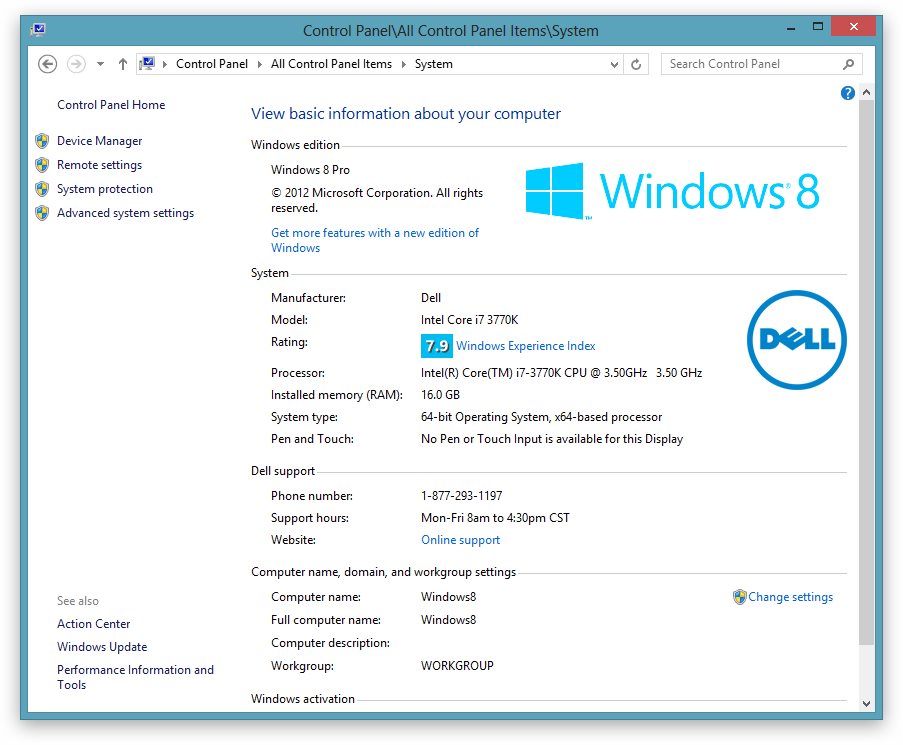
First this go and download OEM Configurator V2 and OEM logos from here: DOWNLOAD
All downloads are safe, there's no malicious software included, all you have in this folder is OEM Configurator V2 and OEM logos.
Open OEM Cofigurator V2.exe and run it, you should get something like this:
In my case all information is filled in but if you want to display no info then just leave all entries blank.
To update OEM logo, choose one form the folder you download from here and move it to your Windows folder, now just press select 'Select Image' and navigate to your Windows folder and choose your LOGO.bmp and then click 'Save OEM informations'.
Oem Logo Changer Windows 10
Also you can use custom images as Your OEM logo just one thing to remember that your custom OEM Logo will have to be '.bmp' format and 120 x 120 size.
Oem Info Windows 10
You cant do any harm to your device by using this software so feel free to try out different setting and just mess around until you happy with information you have entered.
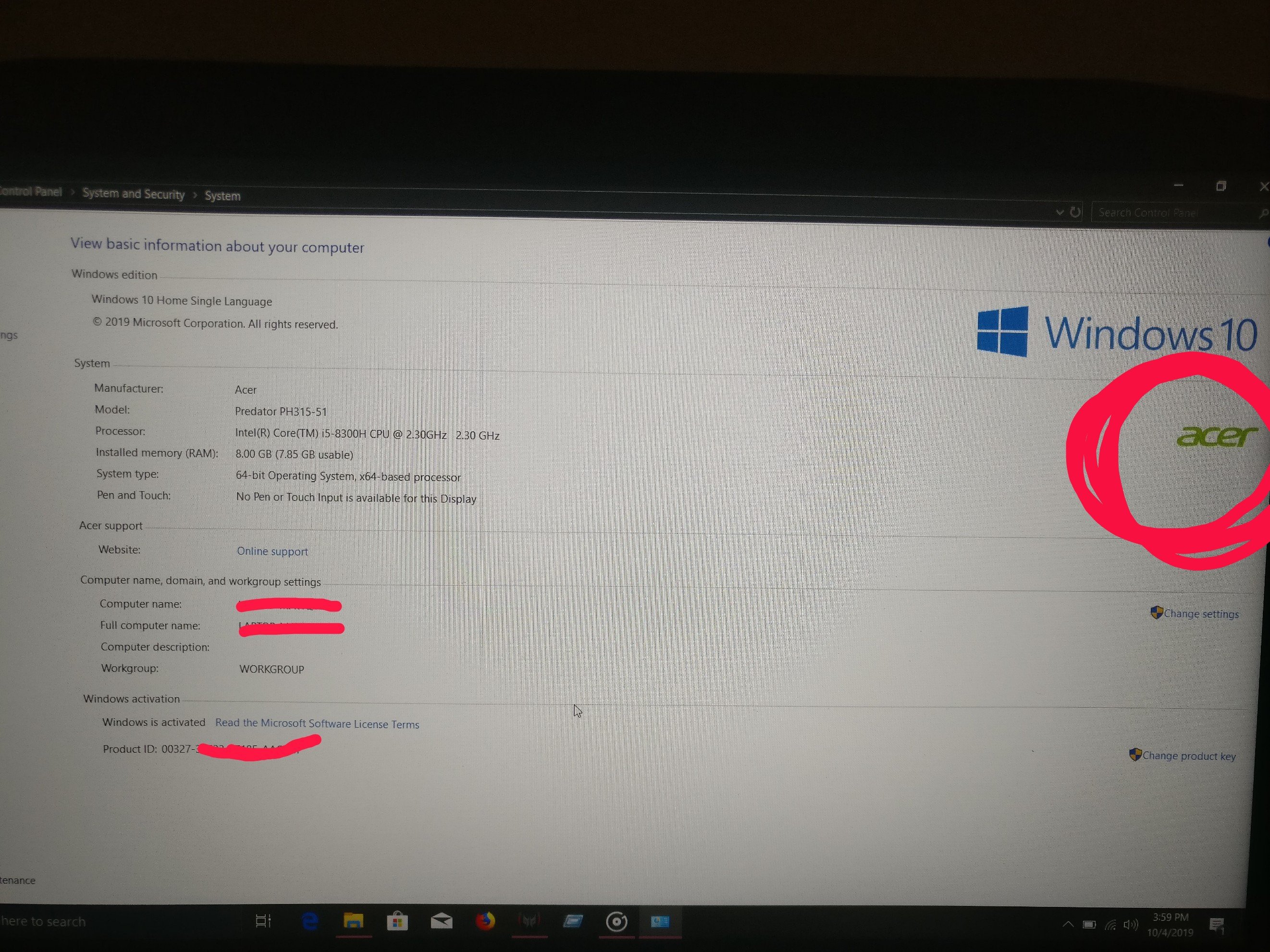
How To Change The Oem Logo On Windows 10 Hp
See video here: How to change / update / remove OEM logo and information in Windows 10