2021. 1. 23. 00:16ㆍ카테고리 없음
Luckily, there’s a QuickTime Player X app for all versions of macOS till Mojave to record screens on Mac. Using it, you can record both screen and video on Mac with sound. To record screen on Mac using QuickTime Player X, head to Applications, click File New Screen Recording. Launch QuickTime Player App on your Mac. Select File Menu and click on the tab “New Audio Recording” to begin. Now the Audio Recording Window will open on your screen. Select the ▼ symbol to open audio recording options.
- Screen Record On Mac With Computer Audio Software
- Record Macbook Screen With Audio
- Free Screen Recorder For Mac With Computer Audio
- Screen Record On Mac With Computer Audio Without
- How To Screen Record On Mac
- Screen Record On Mac With Computer Audio Download
The screen audio recording limitation of QuickTime paves the way for both third-party virtual audio driver and Mac screen recorder with audio. In other words, you have 2 ways to achieve a regular screen.
How to Record Audio on Mac – External and Internal Sound Recording:
Mac Computer is well known for its Macintosh Operating System. Most people choose MacBook or Mac PC because of its flawless performance. Mac OS offers some amazing features that are not available with any other operating system. But when you want to record an audio on Mac, you may not know how to do it.
Mac OS is easy to use for experienced users and not for everyone. First time Mac users have to learn everything by watching Mac OS Tutorials. Our team has worked on various methods to record audio on Mac. So you don’t need to worry as we will provide complete guidance for you. Here you will learn about 3 easiest ways to record audio on Mac.
Contents
- 1 How to Record Audio on Mac
- 2 3 Easiest Ways to Record Audio on Mac – [External Audio Recording]
Types of Audio Recording
General meaning of Audio Recording is simple i.e. the device (Mac) records whatever is heard from its microphone. But there are two basic types of audio recording i.e. record external voice and record internal voice. Let us understand both the types of recording in brief.
[I] External Audio Recording on Mac:
When you record an audio of your voice or other instruments in room, it is called external audio recording. In external audio recording, Mac System records audio of anything comes from microphone. It includes news reading, singing a song or practicing an interview or a conference speech by recording it on Mac.
[II] Internal Audio Recording on Mac:
This option is required when you want to record audio of something playing on the computer screen. Internal Audio Recording will record and save the audio of everything being played on your Mac. This audio includes recording of a song or speech on YouTube, iTunes Music and on a website.
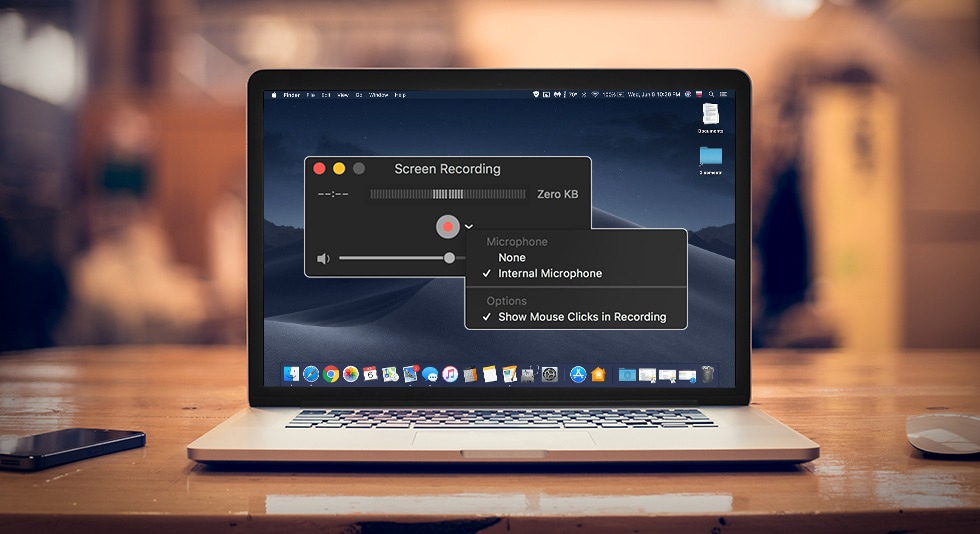
How to Record Audio on Mac
We have seen the meaning and types of audio recording. Now let’s move towards our main task i.e. how to record audio on Mac. We have found various methods to record external and internal audio on Mac. Firstly we will explain some simplest ways to record external audio on Mac and then discuss about how to record internal audio on Mac.
Input Device for External Audio Recording on Mac
When you want to record your voice on Mac, you need to think about the input device. All Mac computers have default microphone for voice input except Mac Pro and Mac Mini. Kindly note that default microphone of Mac provides decent audio recording, but it is not the best. Therefore the default microphone may not meet your expectation in voice quality.
If you are using the latest MacBook then you may not have voice input source other then its default microphone. Older Mac Systems have 3.5mm jack to connect a headphone or mic for voice input and listening music. We recommend you to use an external microphone for best quality audio recording on your Mac System. If your Mac has only USB connectivity then you should use the USB Microphone to record audio on Mac.
3 Easiest Ways to Record Audio on Mac – [External Audio Recording]
In order to record an audio, you must have an app with sound recording feature. Many Cellphones have built-in Sound Recorder App that offers audio recording in AMR, MP3, AAC and M4A formats. The same way iOS and Mac OS also have audio recording app. Here we will discuss about how to record audio on Mac with built-in app and also with third party apps.
01. Use QuickTime Player to Record Audio on Mac
QuickTime Player is a default application on all Mac Systems. Whether you have an old Mac PC or the latest MacBook, you will see that QuickTime Player App is pre-installed on your Mac. However, the Audio Recording Feature is freely available from Mac OS X 10.6 and later. If your device has earlier Mac OS then QuickTime Player App will offer ‘audio recording’ as a paid feature.
Every Mac User knows very well about QuickTime Player. Because they watch videos and movies in QuickTime Player. But not all users know that QuickTime Player App has video, screen and audio recording features. If your QuickTime Player or Mac OS are older versions then update them to the latest version to record audio on Mac using QuickTime.
Steps to Record Audio on Mac with QuickTime Player:
Here we provide some simple instructions on how to record audio on Mac using QuickTime Player App.
1. Open Applications Folder on your Mac and Select QuickTime Player to launch the app.
2. As the QuickTime Player appears on screen, select File Menu.
3. Then click on “New Audio Recording” option to open audio recording window.
4. You can see the Microphone (Built-in Microphone) and Quality (High Quality) options beside the red recording button.
5. Choose the Microphone you want to use as input device for audio recording.
6. Press the Red button to start audio recording on Mac.
7. Record the Audio as long as you want and again press Red button to stop.
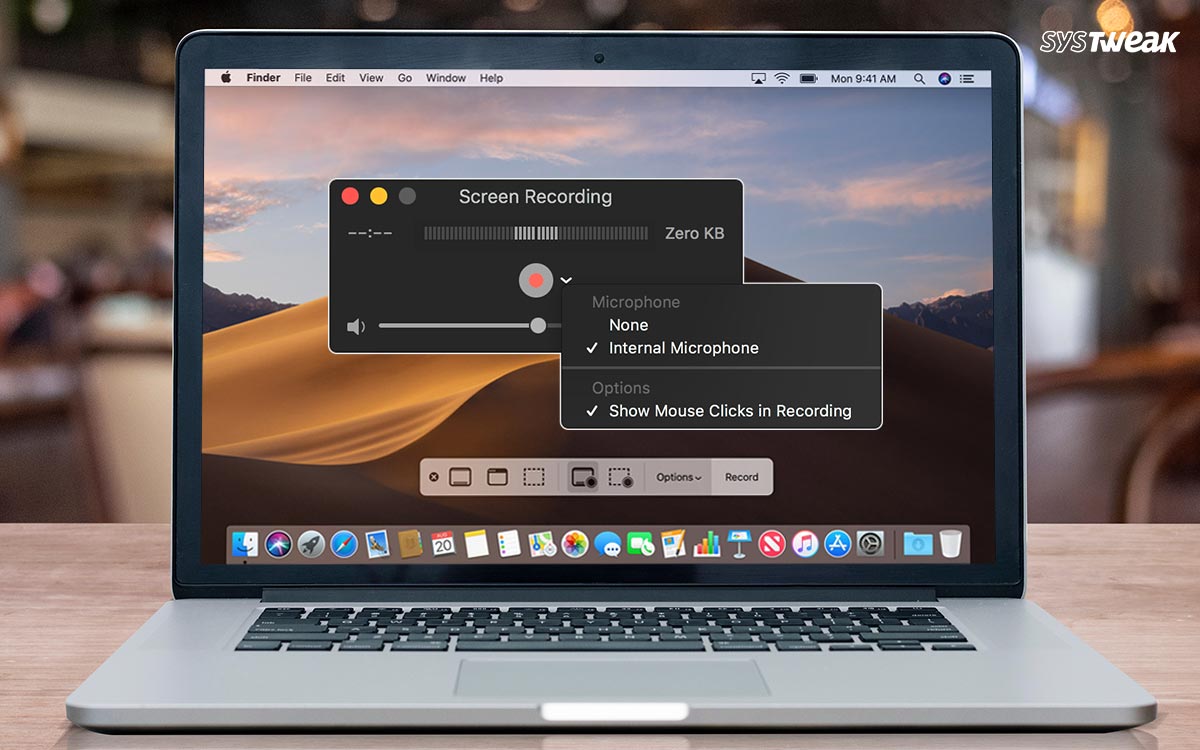
8. Go to File Menu and save the recording.
9. Export your audio recording to your desired folder on Mac and Close the QuickTime Player.
After completion of audio recording and saving the file, you can check your selected folder. You will see that your recorded audio file is right there. Open the Audio File if you want to listen to it. You can also edit your recorded audio files using QuickTime Player.
02. Use GarageBand to Record Audio on Mac
GarageBand is a wonderful app that comes as pre-installed in most Mac computers. If it is not available on your MacBook then you can get it from Mac App Store. GarageBand is an app for playing, recording and editing audio at free of cost. This app has some more features than other simple audio recording apps on Mac.
When you record an audio using GarageBand App, you can add some sound effects in background. The GarageBand allows you to add Acoustic Guitar, Electric Guitar & Bass and other sound effects. In addition, you can adjust audio recording volume level to get the best musical effects and voice with perfect rhythm in recording.
Steps to Select Voice Input and Record Audio on Mac using GarageBand App:
In order to select Voice Input Source for Audio Recording on Mac, you need to go to following menu options:
GarageBand>Preferences>Audio>Devices
- If you are using built-in microphone of your Mac then choose “Built-in Microphone” as the Audio Input Source.
- If you are using a Microphone connected with Audio Input Port then choose “Built-in Input” as the Input Source. (For example: mic/headphone with mic connected to 3.5mm jack on Mac.)
- If you are using a USB Microphone via USB Port then choose “USB Microphone” as the Input Source.
After setting the correct audio input source, you can proceed to record audio on Mac with GarageBand App. Here you need to connect a musical instrument if you want to use it in recording. Thereafter, you should select a track or add a track for recording and set volume level. Finally set the audio recording resolution (24 Bits are recommended). Before you start recording audio on Mac, you should check if the instruments & microphone are connected and working well.
1. Open GarageBand App on your Mac System.
2. Select the Red button to start recording the audio track.
3. Give your voice input as per background music and rhythm of the song.
4. Hit the Red Recording button again when audio recording is complete.
5. Save the recorded audio to your desired folder.
6. Listen to your recorded audio track and edit it (if required) with GarageBand.
03. Use Third Party App to Record Audio on Mac
You can record audio on Mac using QuickTime and GarageBand. But there are some third party apps which are free to use and provide more features. Audacity App is a free and open source application for audio recording and editing. It has lots of features to customize the audio recording on Mac. You can also add various plugins to Audacity to get additional features.
Download and Install Audacity App on Mac
Audacity App is available to download for free on its website. You need to visit the Audacity Website and download the app on your Mac. Thereafter, install the Audacity App on your Mac System and Restart your Computer. After the app is successfully installed, you are ready to record an audio on Mac using Audacity App.
Steps to Record Audio on Mac using Audacity App
1. Launch Audacity App on your Mac PC or MacBook.
2. Keep your Microphone ready for Voice Input.
3. Adjust other audio recording features and set it the way you want.
4. Click on Red Recording button to start recording.
5. Give your Voice Input as long as you wish to record the audio.
6. Click on Brown Square button to Stop recording when you are done.
7. Open File Menu and click on Export option, save the file on your Mac Storage.
You can listen to your recorded audio using the Audacity App or other audio player app. The Audacity App also allows you to edit, trim and delete the recorded audio. Long duration audios require more editing and Audacity is the best app to edit such recording files.
There are some more apps which are also good in audio recording on Mac. Such apps names include Movavi, n-Track Studio, WavTap and many more. You can also try them (if you want) to record an audio on your Mac System.
How to Record Internal Audio on Mac
Internal Audio is different than external audio that is captured by microphone. To record audio of any song or video playing on computer is called internal audio recording. For example: You want to record audio of an online video playing on your Mac PC. Kindly note that your Mac does not have built-in app to record internal audio directly.
As the Mac doesn’t have a feature of direct recording internal audio, you have to get help of a third party app. We have done audio recording experiment on Mac using two different apps with Soundflower Extension. Therefore this method to record internal audio is divided into two parts.
Part I – Install Soundflower Extension on Mac
Soundflower Extension is not an audio recorder. It is an extension for Mac OS. Soundflower is designed to create a virtual audio output device that can also work as an input. It changes the route of audio and that helps to record internal audio on Mac. You need to download and install the Soundflower Extension before we move towards the process of recording the internal audio.
Steps to Download and Install Soundflower on Mac:
- Open a Web Browser on your Mac and go to Soundflower Website.
- Find out Soundflower and select it to open its info page.
- Select the given link to go to Github page.
- Download Soundflower Extension and Install the same on your Mac.
After the Soundflower Extension is installed, you need to change the Sound Output Settings on Mac. Go to Preferences>Sound>Output. Now select “Soundflower (2ch)” as Sound Output Device. Please note that you cannot listen to any song playing on Mac after changing the sound output settings. Your Mac Speakers will not create any sound as the sound output device is changed.
Part II – Use QuickTime Player or Audacity App to Record Internal Audio on Mac
Screen Record On Mac With Computer Audio Software
After you have changed the Sound Output Settings, you are ready for internal audio recording on Mac. It is advisable to “Turn Off Sound Effects” to avoid any disturbance in audio recording. You can do it from Preferences>Sound>Sound Effects. You can do internal audio recording with QuickTime Player or Audacity as you like.
QuickTime Player is a built-in app on Mac and Audacity is a free open source app you need to download. You should download and install the app you want to record an audio with and follow the steps given below:
Steps to Record Internal Audio on Mac with QuickTime Player:
- Launch QuickTime Player App on your Mac.
- Select File Menu and click on the tab “New Audio Recording” to begin.
- Now the Audio Recording Window will open on your screen.
- Select the ▼ symbol to open audio recording options.
- Choose “Soundflower (2ch)” as Microphone i.e. Input.
- Now play the video or audio sound on Mac and hit the Red Record button to start recording.
- Press the same red button when the recording is complete.
Steps to Record Internal Audio on Mac with Audacity App:
- Launch Audacity App on your Mac.
- Now go to “Audacity Preferences” and select “Devices” tab.
- Navigate to Recording and again select Device option.
- Choose “Soundflower (2ch)” as the Recording Device.
- Return to Main Page of Audacity and ‘Turn On Monitoring’ option given at top right.
- Decrease the Microphone Level to Zero by moving it left side.
- Now play the video or audio sound on Mac and click on Red Record button to start recording.
- Finally click on Brown Square button when the recording is done.
After recording internal audio, you need to change the Sound Output Settings as well as in QuickTime Player or Audacity. Thereafter, you can listen to the internal audio recorded and edit it to make it better.
Final Words:
All the information given above about How to Record Audio on Mac is true and fair. The methods provided for recording audio on Mac are tested by our expert team. In case you have more queries regarding External and Internal Audio Recording on Mac, kindly contact Apple Helpline at 1-800-MY-APPLE (800-692-7753) or visit Apple Support Website at support.apple.com.
Here are mainly two ways you can record audio coming from computer: the first is using audio recording software and the second relies on an audio cable. Obviously, the former is more preferable as you don't need to purchase an extra cable.
So in this post, I am going to show you 3 sound recorders that you can use to record audio from Windows and Mac computer:
FonePaw Audio Recorder which can record sound from both your computer and microphone even you don't have a Stereo Mix option on PC;
Windows' integrated Voice Recorder and Stereo Mix;
QuickTime to record audio on Mac computer.
You May Like:
How to Capture Screen with Audio on Windows 10
Record Computer/Streaming Audio on Windows 10/8/7
FonePaw Audio Recorderenables you to skip all complicated set-ups and directly record system sound coming from your computer even the device doesn't offer the Stereo Mix option.
It can record sound coming from your computer as well as external audio from the microphone (noise cancellation supported). You may choose to record audio from one of the sources or record both internal and external sound simultaneously.
It also supports schedule recording which can stop a recording automatically so that you don't need to be around the computer the whole time. After the recording, the recorded audio can be saved and converted to MP3, WMA, AAC, M4A files.
It can be used to record streaming audio from Internet radio stations, music sites, video platforms (YouTube, Vimeo, etc.), record Skype/VoIP phone calls or capture any other sound played by your computer.
And since FonePaw Audio Recorder is built into the three-in-one recording software - FonePaw Screen Recorder, you can use the program torecord computer screenwith audio, take screenshots as well.
Record Macbook Screen With Audio
Record Audio on PC with FonePaw Audio Recorder
Step 1 Free download FonePaw Audio Recorder and install it on your computer.
DownloadDownload
Step 2 Open the program and you'll find three tools: Audio Recorder, Video Recorder, Snapshot. To record voice and sound on computer, click Audio Recorder.
Step 3 Turn on System Sound button if you need to record sound from computer. And turn on Microphone button when you need to capture your voice. Toggle on the two buttons if you need both. You may drag the slider to control the volume.
If recording with Microphone, please turn on 'Microphone noise cancellation' and 'Microphone enhancement' to make the original sound clear. Besides, move to sound check in Preference to test the audio effect.
Step 4 When you are ready, click the REC button to start recording. The recorder will prompt you that you can start or stop recording with hotkeys. (You can click Change Hotkey to change keyboard shortcuts to the ones you like).
Step 5 During the recording, you can control the audio volume. To end the recording, click the rectangle icon.
Tips:
You need the recording to end automatically, click the clock icon, and enter the expected duration of the recording. When the time is up, the recorder will stop and save the recording automatically.
You can decide on what format the audio file should be saved by going to More Settings> Output > Audio Format.
What Is Stereo Mix & How To Use It to Record Sound from Computer
We all know that Windows has a built-in Voice Recorder, and disappointingly, the recorder can only record sound from microphone. But once you enable the Stereo Mix option on your PC, you can record the sound on your computer as it comes out of your speakers.
What is this Stereo Mix? Stereo Mix, also called 'What you hear' is the name of the output stream after all channels have been mixed. Sound drivers on your computer probably support Stereo Mix, however, the option is usually disabled by default on most Windows (Windows 10/8/7). By enabling the Stereo Mix option, Voice Recorder can record system sound on your PC through Stereo Mix instead of microphone.
Now the question is: how can I enable and use Stereo Mix? The following paragraph will teach you how to use Stereo Mix to record computer audio without microphone.
Note: On some Windows PC, you may not have this Stereo Mix option at all. If so, jump to Part 1 to learn how to record computer audio with a third-party audio recorder without Stereo Mix.
Enable Stereo Mix
Step 1 Right-click audio icon in your system tray and choose Sound from the list to open Sound panel.
Step 2 Under the Recording tab, right-click Stereo Mix, and click Enable.

Step 3 To ensure that your audio recorder uses Stereo Mix instead of Microphone to record computer sound, set Stereo Mix as your default input device.
Tip: If you don't see the Stereo Mix option, the option could be hidden. Under the recording tab, right-click the blank area and make sure Show Disabled Device and Show Disconnect Device is checked.
Record Audio from PC
Step 1 Launch Voice Recorder on your PC. You can right-click the Windows icon and use Search to locate the recorder.
Step 2 The Windows Voice Recorder is super simple. Just click the mic icon in the middle to start recording the audio that is playing on your computer.
Step 3 When the audio you need to record stops, click the blue button again to end recording.
Record Audio from Mac with QuickTime Player
Free Screen Recorder For Mac With Computer Audio
If you are using a Mac computer, you can also record audio from a Mac computer in a simple way: by using QuickTime Player in Mac OS.
Step 1 Launch QuickTime Player on MacBook or iMac.
Step 2 On the top, click File > New Audio Recording, which will open the audio recording panel.
Step 3 On the audio recording panel, you may adjust volume and audio quality. Click the red Record button to start recording audio on your Mac.
Step 4 Click the Record button again when you feel like stopping the sound recording.
Screen Record On Mac With Computer Audio Without
However, QuickTime Player can only record system audio and streaming audio on your Mac through microphone. To record the sound as it is outputting from your Mac's speaker, you can download Soundflower for Mac to help.
And if you need to record a Mac screen with audio, you can download FonePaw Screen Recorder for Mac.
How To Screen Record On Mac
DownloadDownload
Screen Record On Mac With Computer Audio Download
If you have any problem with recording audio on the computer, leave your question below.